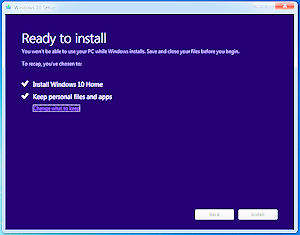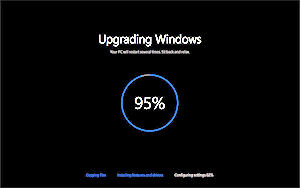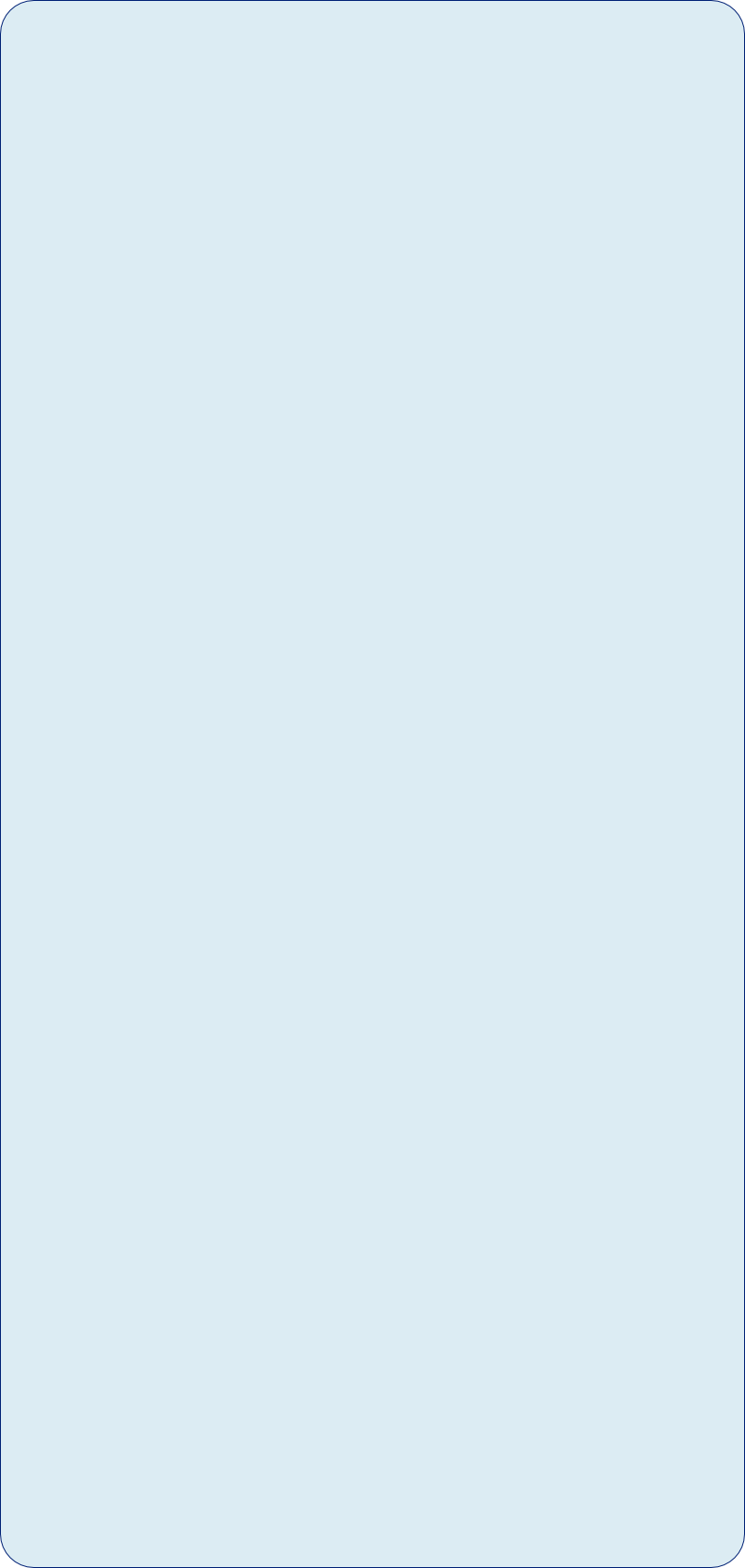



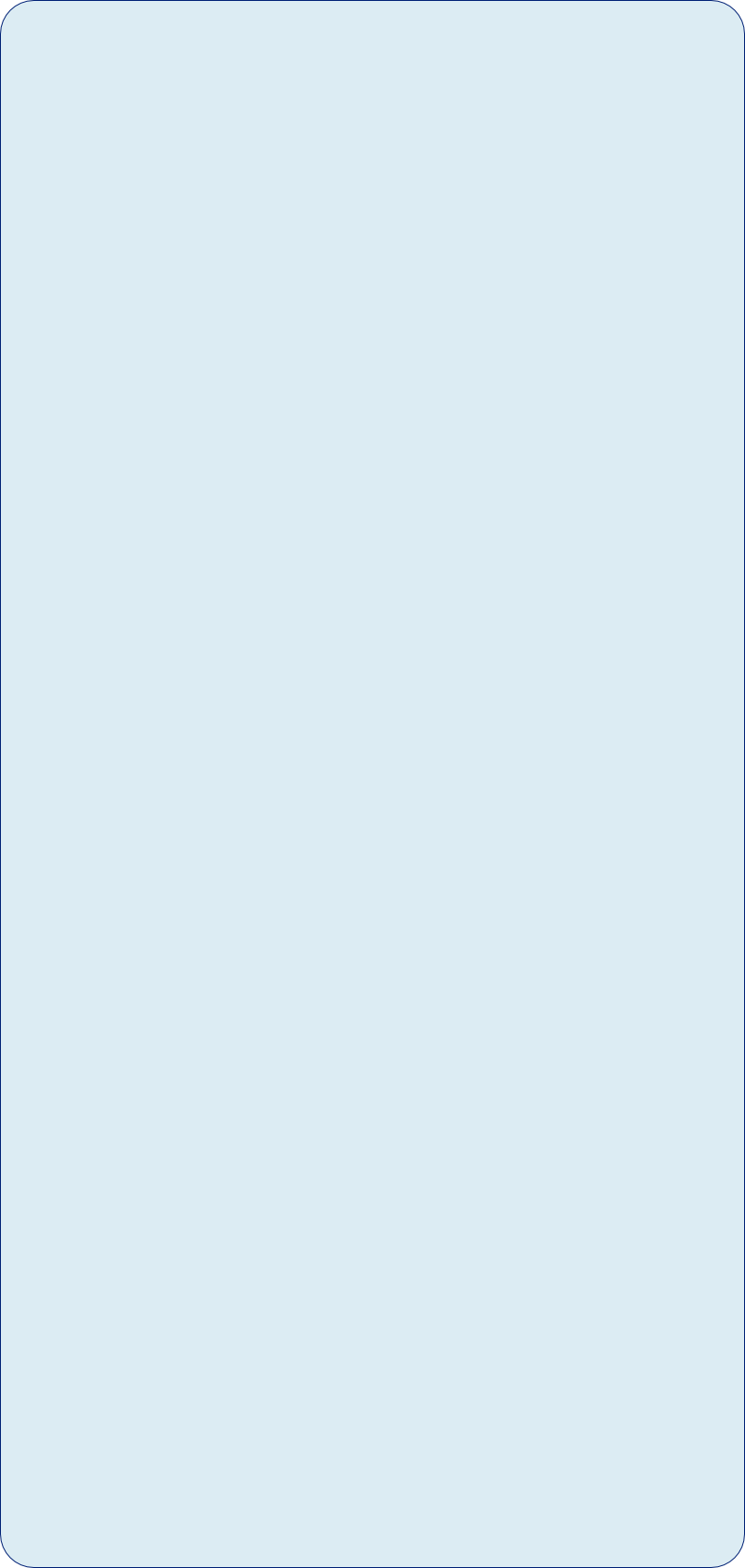

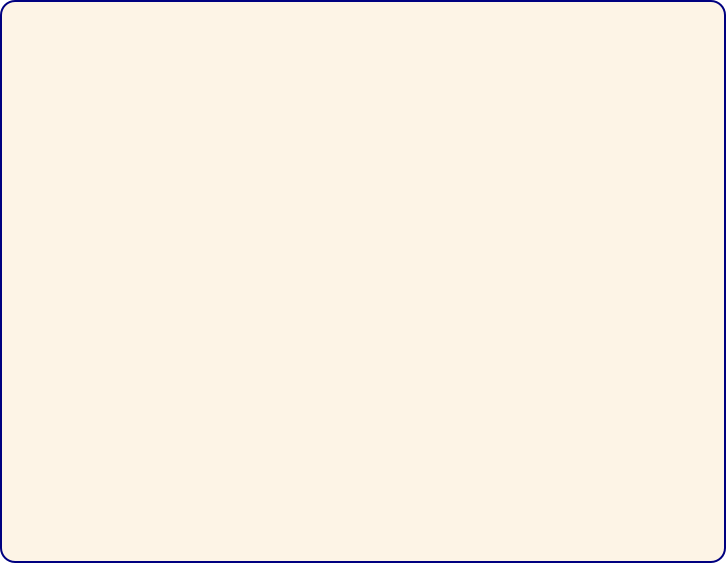
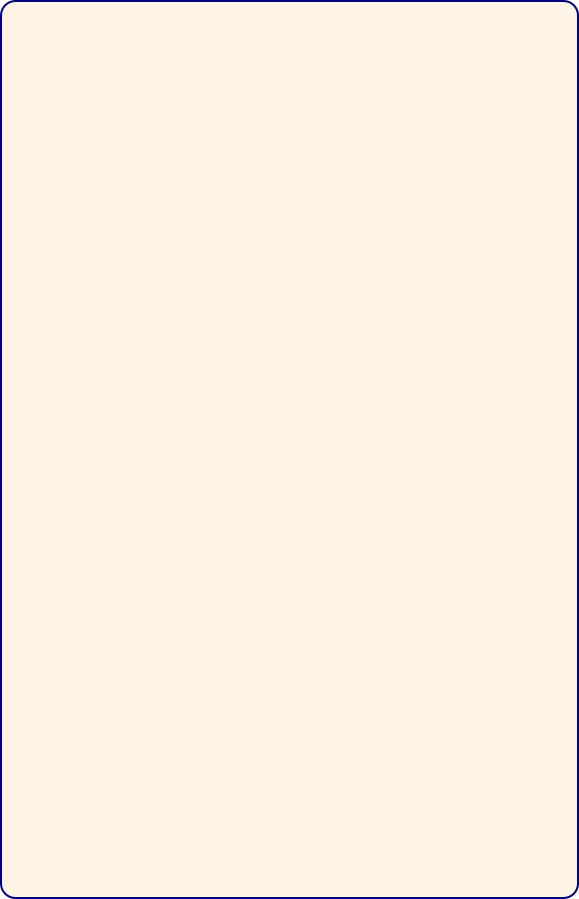
INSTALLATION PROPER -
- All of the above are the preparation steps. This is the Upgrade step. Insert your .ISO USB stick in a USB socket on your computer (NOT a USB hub.) In File Explorer look for the setup.exe file. RIGHT CLICK it and Run as Administrator.
- You will soon see a blue rectangle with progress stages. At the appropriate stage, choose Check for updates, Accept licence agreement, Keep Personal Files and Programs/Apps. This stage loads files onto your computer.
- Update progress is shown as a percentage. When these stages are finished, there will be an automatic restart and then the Upgrade Proper will begin, shown on screen with a large circle and a progress percentage in the middle. There are three stages to the upgrade with auto-
restarts between each. Remove the USB stick before the first of these restarts. - If all goes well it'll go to completion (100%) and you'll see a screen 'Welcome to Windows 10' etc.
- Wait for some housekeeping to be done and you should eventually see your desktop with your shortcuts on it. If the screen's black (mine was) you can put a picture there by clicking Start (BOTTOM LEFT), Settings, Personalisation, Background and click on a picture.
- REINSTALL your antivirus and firewall programs!
- Replug all peripherals you previously unplugged.